KSmoothDock
Parabolic icon zooming for your KDE panel.
KSmoothDock Documentation
Table of Contents
Table of Contents
The recommended installation procedure in Kubuntu 6.10 (Edgy) or 6.06 (Dapper) is to build KSmoothDock from source code. While this may seem intimidating to a new Linux user, the process is quite simple. The following documentation is based on Kubuntu 6.10 Edgy Eft release, but should be very similar for other Debian based distrobutions as well.
Install the libraries and utilities necessary to build the KSmoothDock program (KDE 3.2 or above libraries, C++ programming language, and automake-1.9). This can be accomplished by the following commands entered at a terminal prompt.
sudo apt-get install kdebase-dev build-essential automake1.9
Review any version release notes at http://www.kde-apps.org
Download the
ksmoothdock-4.5_automake1.9.tar.gzsource file to theDesktopusing the following commands.cd ~/Desktop wget http://downloads.sourceforge.net/ksmoothdock/ksmoothdock-4.5_automake1.9.tar.gz
Note
If you save the file to a location other than the
Desktop, make sure to alter the path in the second line of the next step to reflect your local location.
Unpack the source code to the
/optdirectory.cd /opt sudo tar -xzvf ~/Desktop/ksmoothdock-4.5_automake1.9.tar.gz cd ksmoothdock
Compile the source code and install the program.
./configure sudo make install
Test run the KSmoothDock program.
ksmoothdock
Choose the initial setup configuration.

Press
<ctrl-c>to stop KSmoothDock once you are sure it starts correctly. Next we will configure KDE to launch KSmoothDock as part of the start-up process.Note
If KSmoothDock does not start refer to Chapter 4. Troubleshooting.
Table of Contents
KSmoothDock provides for a wide range of configuration options to fit different style and functional preferences.
To access the various options in KSmoothdock, right click on the tool bar over one of the various icons on the bar.
Right clicking over the KDE menu or an application icon will display the following menu.

Right clicking over a virtual desktop icon will display two menu items that launch KDE System Settings screens for desktop configuration.
- Configure Desktop Wallpaper
- Configure Desktop Screen Saver
Left clicking on the clock will bring up a calendar.

Right clicking over the clock will bring up the ''Configure Clock'' menu.
The KSmoothDock Quick Launch Menu can be synchronized with a menu folder from the main KDE menu, or maintained independently.
Warning
It is recommended that you do NOT synchronize to a menu folder with a large number of items. Having more than 10-15 quick launch items can cause the ends of the KSmoothDock tool bar to extend off the screen, especially if used simultaneously with the task bar feature.
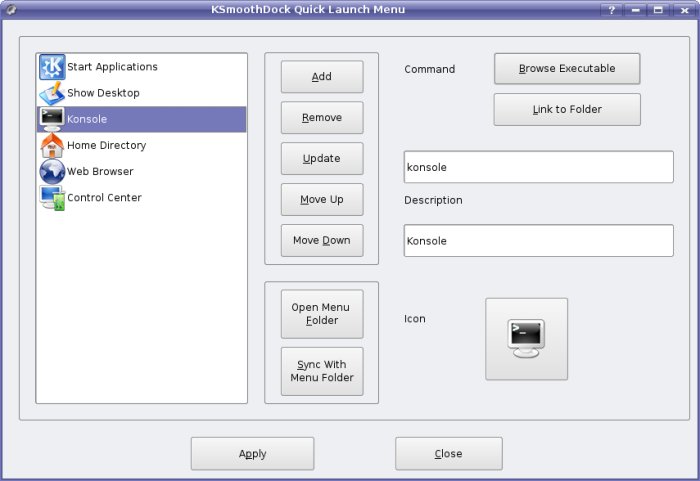
The panel components tab enables or disables components of the panel. The components will be displayed on the panel in the order listed below.
Quick launch menu is always enabled, but all items can be removed using the Quick Launch Menu Editor if a minimal look with no application icons is desired.
Pager displays an icon in the tool bar for each virtual desktop. The icon displayed will be the current wallpaper for the specific desktop.
Taskbar will display the icons of each application currently running, with the additional option of showing applications from all desktops, or only the current desktop.
Clock enables or disables the current system time display.
KSmoothDock can be switched between normal zooming where the size of the icon currently under the mouse is increased, or parabolic zooming where the icons to the left and right of the current icon are also increased in size to create a proportional wave effect across the panel.
The zooming speed and icon size can be reduced to be less CPU intensive on slower computers.
The KSmoothDock panel can be placed at the top, bottom, right or left of the screen, but it is recommended that it not be in the same space as the default KDE kicker unless the length of both panels are carefully considered to avoid conflicting with each other. See Tips chapter for more ideas about how to arrange these complementary tools.
The arrangement options also control the the minimum and maximum size of the icons while zooming in both normal and parabolic modes, as well as the base amount of icon information loaded for quick launch items. It is recommended that the base size be equal to the maximum size of the zoomed icon for sharpest display. Reducing the base size is less CPU intensive for slower computers.
The KSmoothDock panel can be set to automatically hide, similar to KDE's kicker panel. Moving the mouse to the edge of the screen where it was located will cause KSmoothDock to reappear.
Note
If your panel will not become visible again after hiding, try either killing the panel process or restarting X-Windows. If you do have any issues related to this, or any other feature, please let the development team know so we can address it.
The colors and presence of a panel borders and other display items are configurable in this section.
The panel opacity can be configured in this section. Currently KSmoothDock only supports a simulated transparency effect by displaying the current desktop wallpaper as a panel background. Please see the application website for more technical details on why transparency in KDE is just not stable enough to implement in K``Smooth``Dock at this time. Hopefully KDE 4.0 will make this possible.
The size, font, and color of tooltips for the panel icons can be configured, or the tooltip feature can be disabled entirely.
KSmoothDock and the existing KDE kicker panel can "co-exist efficiently and peacefully" in several different ways.
Try choosing a screen arrangement location different than where KSmoothDock will be running. For example, set kicker to run at the top of the screen and KSmoothDock at the bottom. Also try the kicker autohide feature to remove it from view unless specifically opened by moving the mouse to the top of the screen or to a specific corner.
Remove all the components from the kicker panel except the system tray, and set it to 10% width in a bottom corner of the screen. Combined with autohide, and setting the "Raise when the pointer touches the bottom left corder of the screen", kicker won't be popping up unless you specifically move the mouse to bring up the system tray.

Same basic idea with full transparency on KSmoothDock and a left hand non-transparent kicker.

If nothing happens when you run ksmoothdock it is likely that your KDE desktop is not installed in the standard location. In this case, there are two things to try. First, try executing KSmoothDock this way.
cd /opt/ksmoothdock/src ./ksmoothdock
If that does not work, try compiling KSmoothDock this way.
cd /opt/ksmoothdock ./configure --prefix=`kde-config --prefix` sudo make install ksmoothdock
If KSmoothDock auto-hides but won't reappear when the mouse touches the appropriate screen edge, reset the KSMoothDock configuration using this command line option.
ksmoothdock --resetConfig
If the default launchers have been deleted, or if too many other launchers have been created to make sense of them, KSmoothDock can be returned to the default settings with this command line option.
ksmoothdock --resetLaunchers
If KSmoothDock throws other strange errors or refuses to behave properly, please contact the team at http://www.kde-apps.org/content/show.php?content=6585 and include your Linux distribution and KDE version information to help us help you.
| Viet Dung Dang | Project founder and main developer | |
| Jonathan Pruett | Website maintenance, documentation | |
| Narcis Tesa | General enhancements | |
| Bernardo Hung | Optimisations | |
| Adrian Rodriguez | General enhancements, support | |
| Sarah Elan | General enhancements | |
| Matias Fernandez | General enhancements, bug fixes | |
| Triskelios | Patches |
Kicker authors - KSmoothDock uses ShowDesktop and DatePicker classes from Kicker's source code.
KoolDock authors Matias Fernandez and Francisco Guidi - KSmoothDock's ToolTip class is based on xosd class from KoolDock's source code.
...and all other people who have contributed to or supported this project.
KSmoothDock v4.4 © 2003-2006
Documentation Copyright 2007 Jonathan "MontanaMax" Pruett
Permission is granted to copy, distribute and/or modify this document under the terms of the GNU Free Documentation License, Version 1.2 or any later version published by the Free Software Foundation; with no Invariant Sections, with no Front-Cover Texts, and with no Back-Cover Texts. A full copy of the license can be found at http://www.gnu.org/licenses/fdl.html
